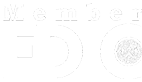SELF ENROLLMENT PROCEDURES
- Navigate to our website (www.fnbpasco.com) or Download the App, (First National Bank of Pasco) from the Apple iTunes or Google Play Store
- Select the "Register" button.
- Accept the Terms and Conditions Disclosure
- Enter your checking or savings account number.
- Select "Checking" or "Savings" from the drop down menu.
- Enter the last 4 digits of your social security number or social insurance number.
- Enter your date of birth
- Select "Verify' button.
- It will prompt you to select the phone number or email address from the delivery preference drop down menu that you would like a onetime passcode delivered to for authentication purposes. You will need to enter the code you received in order to continue registering.
- It will prompt you to create your username.
- It will ask you to create your password. You must use a combination of capital and small letters, numbers and a symbol.
*The login credentials you create for your mobile app login will be the same login information you would use to login to desktop digital banking website*
When making a mobile deposit you need to write
"For Mobile Deposit to, First National Bank of Pasco or For Mobile Deposit to FNBP" on the back of the check.
For help, please call (352) 521-0141 Dade City or (813) 782-1540 South Office or (813)779-1905 West Office or (813) 607-2555 Lutz/Wesley Chapel or (813) 358-0105 Tampa
PROCEDIMIENTOS DE AUTOINSCRIPCIÓN
**Para la banca en línea para empresas, comuníquese con su oficina local que se indica a continuación.
- Navegar a nuestro sitio web, (www.fnbpasco.com) o descargar la aplicación (Primer Banco Nacional de Pasco) desde iTunes o Google Play Store
- Seleccione "Registrarse" Botón
- Acepte los Términos y Condiciones Divulgar
- Ingrese su número de cuenta de cheques o de ahorros
- En el menú desplegable, seleccione "comprobación" o "ahorro"
- Introduzca los últimos 4 dígitos de su número de seguro social o número de seguro social
- Ingrese su fecha de nacimiento
- Seleccionar "Verificar" Botón
- Se le pedirá que seleccione el número de teléfono o la dirección de correo electrónico en el menú desplegable Preferencias de entrega a la que le gustaría que se le entregue un código de acceso único para fines de autenticación. Debe introducir el código recibido para poder seguir registrándose.
- Se le pedirá que cree su nombre de usuario
- Se le pedirá que cree su contraseña. Debe utilizar una combinación de mayúsculas y letras pequeñas, números y un símbolo
Al hacer un depósito móvil que necesita para escribir, "Para el Depósito Móvil al Primer Banco Nacional de Pasco o Para el Depósito Móvil a FNBP" en la parte posterior del cheque
Para obtener ayuda ,llame al (352) 521-0141 o (813) 779-1905 o (813) 782-1540 o (813) 607-2555 o (813) 358-0105
Digital Business Banking Login Instructions
- Contact your local branch for registration setup for the new Business Online Banking.
- Once you have registered with a customer service representative, please follow steps 3-6.
- Navigate to our website (www.fnbpasco.com) or Download our Business App (First National Bank of Pasco Business) from the Apple iTunes or Google Play Store.
- *Business login is located under the personal login options from main home page"
- Enter your company ID
- Enter your username
- Enter your password, if this is the first time you are logging in you will need to setup a new password.
*Your login credentials are universal, they can be used on our website and the business banking mobile app*
When making a mobile deposit you need to write
"For Mobile Deposit to First National Bank of Pasco or For Mobile Deposit to FNBIP" on the back of the check.
For help, please call any of our offices@ (352) 521-0141 Dade City or (813) 782-1540 South Zephyrhills or (813) 779-1905 West Zephyrhills or (813) 607-2555 Lutz/Wesley Chapel or (813) 358-0105 Tampa
FREQUENTLY ASKED QUESTIONS
While a transaction is in a pending status it may be missing more detailed information than what you will see once the transaction is considered permanent.
This is because the merchant’s pending transaction has not been fully verified as permanent and may still be retracted if a refund was processed or a return was conducted.
The simplest way to locate your account number is by viewing your latest statement.
- From anywhere in digital banking, click on Statements located in the left-side menu.
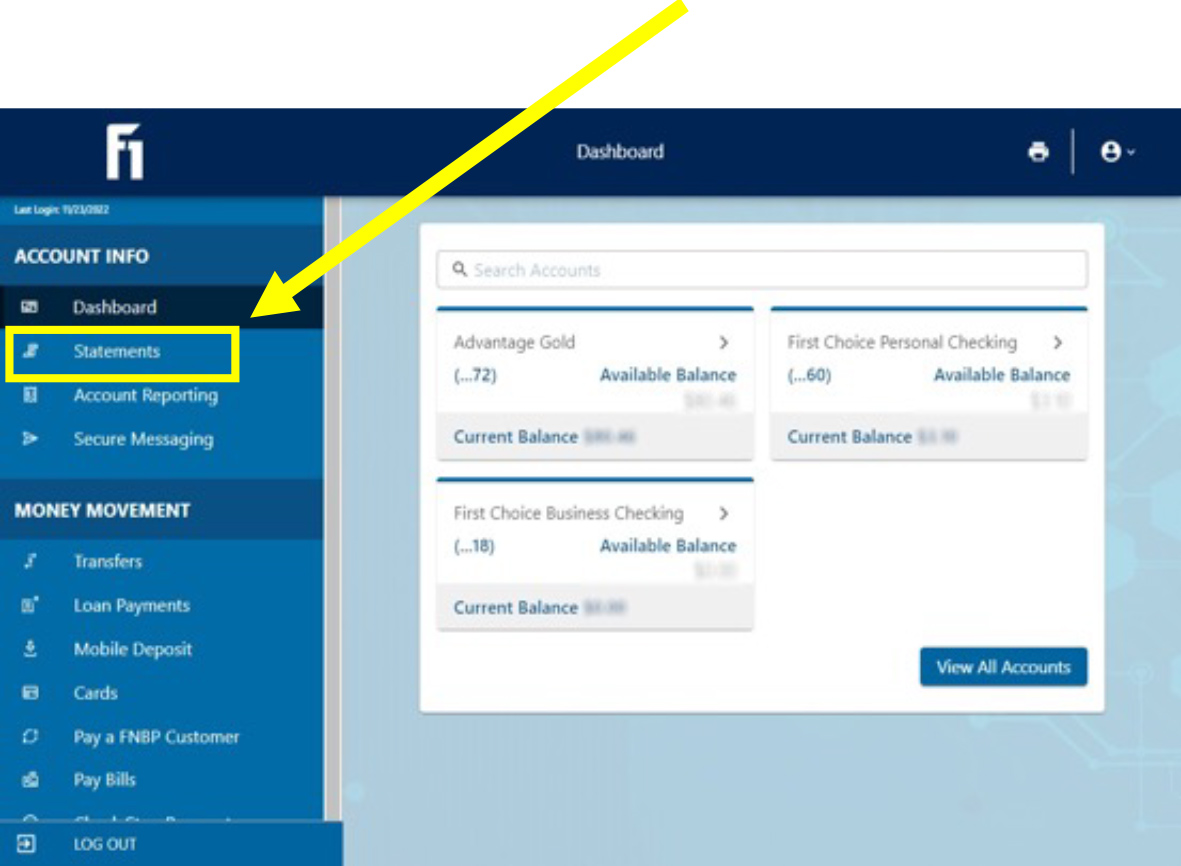
- Click on the account you need the number
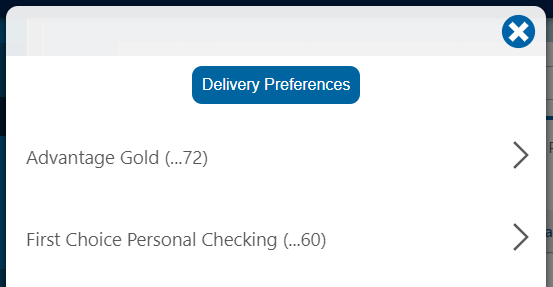
- Click View on the top
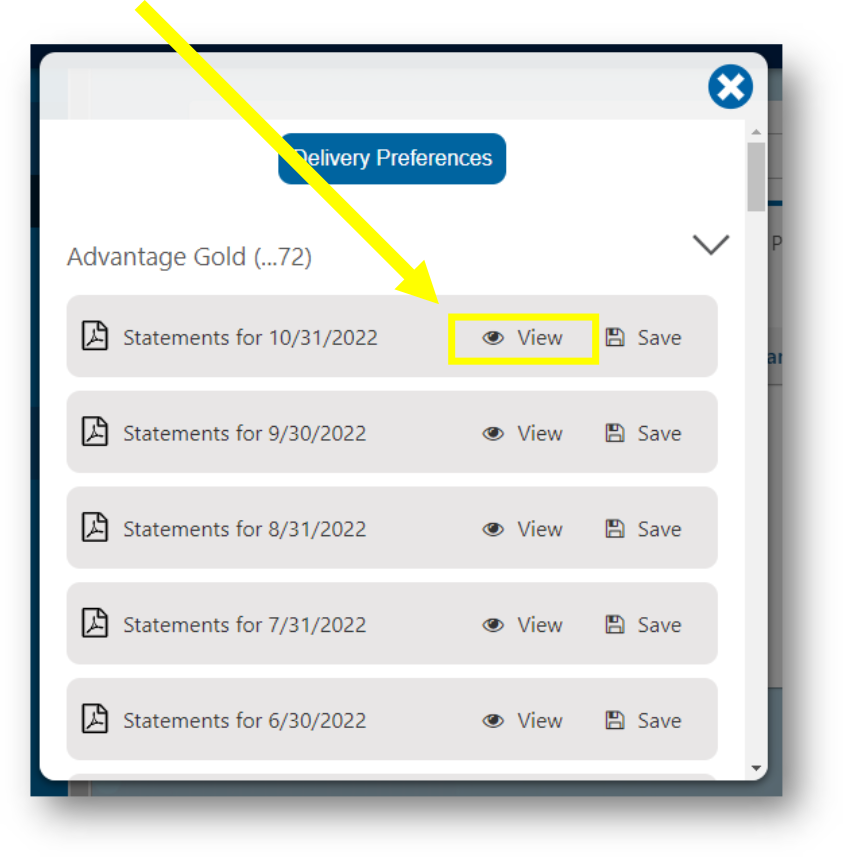
- Your account number is at the top of the statement
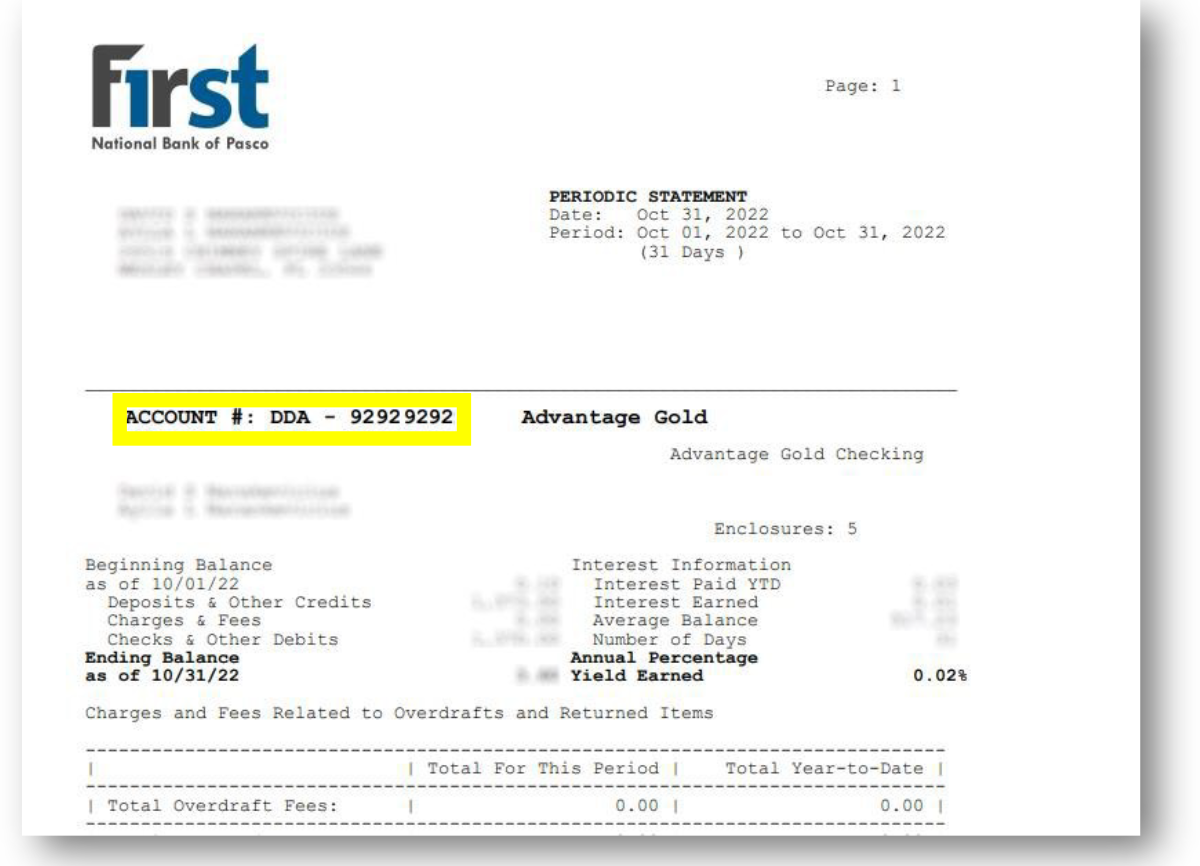
- Open the internet banking platform, using either a web browser or the mobile app, and select Register.
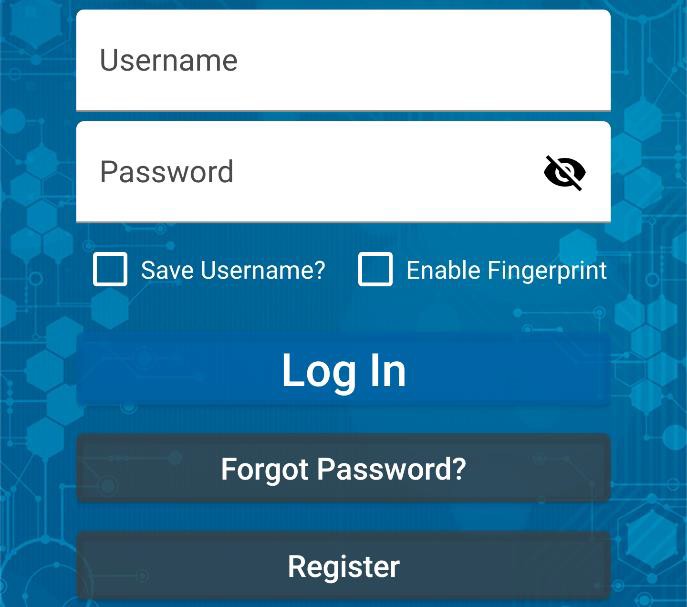
- Read and Accept the Terms & Conditions
- Enter the requested detail in order to register for digital You will need to have
- Account number
- Account type
- Last 4 digits of your SSN/TIN
- Zip code
If you are uncertain on any of that information, please contact your local branch
- On the next page, you will use your phone number or email address to verify your identity
- A security code will be sent as selected.
- Enter the security code and select “Verify”.
- You will then be prompted to set up a new username and This will be your login for all digital products, regardless of the device you use.
- Username must be between 6 and 20 characters
- Password must be 8 or more characters, contain at least 1 upper case letter, 1 lower case letter, a number, and a special character.
Special characters can be any combination of the following:
! @ # $ % ^ & * ( )
- If on a computer, click on the person in the top‐right corner
If on a mobile device, tap on the gearin the top‐right corner
- From the menu that appears, choose Profile
- Update the following fields and then click Submit
IMPORTANT! If you do not have a cell phone, put your home phone number into the Mobile phone field.
- If on a computer, click on the person in the top‐right corner
If on a mobile device, tap on the gearin the top‐right corner
- From the menu that appears, choose Password Reset
- Choose Forgot or Reset Password and click Submit
- Then enter the same validation details that were submitted at registration (Account number, account type, last 4 digits of SSN/TIN, and zip code).
- Upon successful validation, choose the method to receive a one-time security code (SMS/TEXT, phone call or email).
- Once the security code is received, enter it, and select Verify.
- The next screen will display your current username and allow you to reset your password. Choose a new password that meets the specified criteria, enter it into the Password and Confirm Password fields, and then select Submit
- The user is given a Success message and the password is
- If on a computer, click on the person in the top-right corner
If on a mobile device, tap on the gearin the top-right corner
- In the menu that appears, click on Settings
- Scroll down to ACCOUNT SETTINGS, and click the gear icon next to the account
- In the settings that open, use the toggle switch to hide/unhide Green
Use the pencil to rename the account.
The Card On/Off feature allows account holders to enable or disable cards associated with accounts as necessary. Follow the instructions below to turn cards on or off for an account.
Note: Turning on/off cards from a web browser is explained in the section directly after this one.
- From the left-side menu, select
- A list of all available cards is
Mobile: Tap the image of the card.
Computer: Select the icon to the right of the card being turned on/off and disable/enable.
- Select Confirm in the screen that pops
- Locked cards are display with a lock symbol on them
While using digital banking, you may have to authenticate your login before signing in or accessing sensitive information. When prompted to authenticate your login or device, you will need to receive a one-time use code that you then enter into digital banking.
CRITICAL! No one from First National Bank of Pasco will EVER ask you to share this authentication code. Your authentication code should never be shared. Any attempts made to obtain your authentication code should be reported to First National Bank of Pasco.
- When asked to authenticate, you will need to choose where you want to receive the one-time use code (Delivery Preference) and how you want it sent (Passcode Message Preferences).
- When choosing a Delivery Preference (where you want the code sent), pick between your phone number(s) or email addresses. This is where you will receive the code
- For Passcode Message Preferences (how the code is sent), pick how to send the code.
IMPORTANT! You cannot generate a text message or voice message to an email address and vice versa, you cannot generate an email message to a cell phone or home phone.
- Then you will receive the code based on your message preference.
- Once you receive the code, enter it to digital banking and click Submit or Verify
- Open the Statements feature from the left side-bar menu.
- In the box that opens, select Delivery Preferences
- From the drop-down menu, choose to edit delivery for All Accounts or Select Accounts, and then click Submit
- Selecting “All Accounts” applies a statement preference (Mail, Paper) to all of the account holder’s accounts.
- Selecting “Select Accounts” allows the account holder to apply different statement preferences to one or more of their accounts.
- On the next page, select your delivery preference (Electronic or Mail) and then choose Submit.
- If selecting Electronic, an email address will need to be
- If selecting Mail, the statements will be mailed to your address on The email address field is still available but not required.
IMPORTANT! Choosing to receive Mail statements may lead to additional charges to the account(s) being changed. Please contact your local branch if more information is required.
IMPORTANT! Choosing to receive Mail statements will remove the ability to view statements online for the account(s) that are changed.